How to put ChatGPT on Galaxy Watch, Pixel Watch, Wear OS
Get brilliant advice from a friendly AI right on your wrist.

ChatGPT is the talk of the town these days, and while Bing has implemented the AI-powered tech best so far, you can't get Bing Chat everywhere just yet. If you're tired of Google Assistant or Alexa's terse responses and want something more from your wrist-mounted assistant, ChatGPT might be just the thing for you.
For this tutorial, you'll need a Wear OS-powered smartwatch. Almost all of the best Android watches are powered by Google's Wear OS including the Samsung Galaxy Watch 4, Watch 5, TicWatch, Google Pixel Watch, and many others. WearGPT works on both Wear OS 2 and Wear OS 3-powered watches.
Keep in mind that this is running on ChatGPT-4 which, as of this writing, is still running on a knowledge base that stops in September 2021. In other words, feel free to ask ChatGPT interesting questions about historical facts, math questions, or some other fact that would have existed before September 2021. At this time, only Bing Chat uses ChatGPT and provides up-to-date knowledge for questions like "what's the weather?" or "what's happening in my town this weekend?"
How to put ChatGPT on Galaxy Watch, Pixel Watch, Wear OS

WearGPT is a free app on the Google Play Store that makes it easy to run ChatGPT queries from your Wear OS-powered smartwatch. It's not the most user-friendly install, so we'll walk you through how to install it on your watch:
1.) Navigate to the WearGPT app on the Google Play Store.
2.) If you're doing this from the web or your phone, tap Install on more devices and select your watch from the list.
3.) If you're using the Play Store on your watch, just tap install.
Be an expert in 5 minutes
Get the latest news from Android Central, your trusted companion in the world of Android

Next, you'll need to sign up for a free OpenAI account to create your own API Key.
4.) Head to the OpenAI platform website and create an account. Feel free to use your Google account for the fastest and easiest way to create one.
5.) Once you're logged in, navigate to the API Keys section.
6.) Click the create new secret key button.
7.) Copy the key given and paste it somewhere safe. You'll need to be able to see it so you can input the code on your watch.
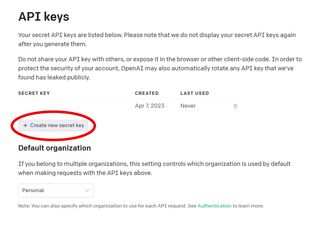
8.) Open the app drawer on your watch and tap WearGPT.
9.) Tap the settings cog to open the app's settings menu.
10.) Scroll down to and tap API Key.
11.) Tap the pencil icon and input the API key/secret code you made earlier. Yes, it's a painfully long code. Tap the finish key on your keyboard when done.
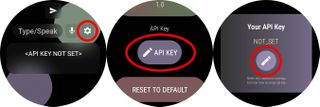
How to use WearGPT
WearGPT's interface is a little information-dense but it's easy enough to use. From your watch, it's probably easiest to ask ChatGPT a question by using your voice. To do that, just tap the microphone icon on the home screen of the WearGPT app. The standard Google or Samsung voice prompt screen will come up and you can ask the question, then tap the send button when you're done.
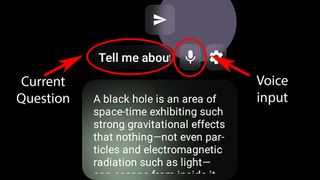
If you'd rather type in the question or adjust your previous query, you'll want to tap the text box located to the left of the microphone button. This will open up the text editor and allow you to change your question (or type one in manually), then hit send to ask ChatGPT the question.
Once you send the question, ChatGPT will think about the answer for a moment and then give you an answer in the largest text box on the screen. That's the one that takes up the bottom half of the app. At this time, you'll need to use your finger to scroll down through the answer if it's too long to fit. Using the crown or rotating bezel on a watch doesn't scroll for some reason. Hopefully, that'll get fixed in a future update.

Get the first Wear OS watch built by Google with instant Google Assistant commands, a friendly and helpful UI, and the most gorgeous design we've ever seen.

