How to use your Samsung Galaxy phone or tablet as a second screen for your PC
Use your phone as a wireless portable monitor for your PC.

Our smartphones are capable of much more than just acting as communication or mobile gaming devices. This is especially true with Samsung phones and tablets, as these offer further functionality that you might not expect.
A great example of this is the ability to use use a Samsung Galaxy phone as a second screen for your PC. You might come across times when you want to keep a chat window open and viewable, but don't have enough screen space on your PC. Thanks to some of the additional functionality offered by Samsung phones, you can get the additional screen real estate you desire.
How to use a Samsung Galaxy phone as a second screen for your PC
1. Unlock your Samsung Galaxy phone.
2. Swipe down twice to reveal the entire Quick Settings panel.
3. Tap the Smart View toggle.
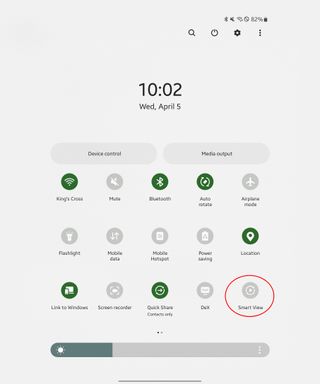
4. In the top right corner, click the three vertical dots.
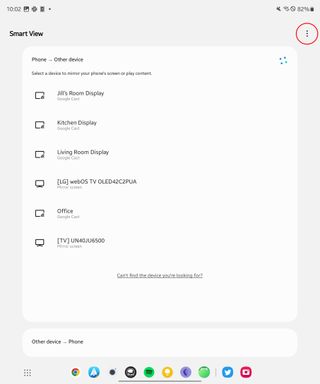
5. Tap Settings.
Be an expert in 5 minutes
Get the latest news from Android Central, your trusted companion in the world of Android
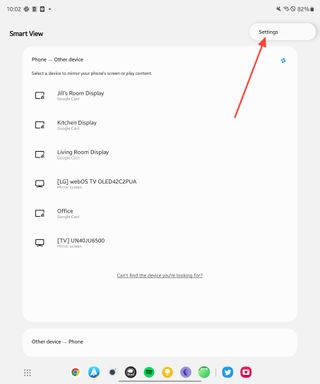
6. Tap About Smart View.
7. From the page that appears, tap Smart View ten times.
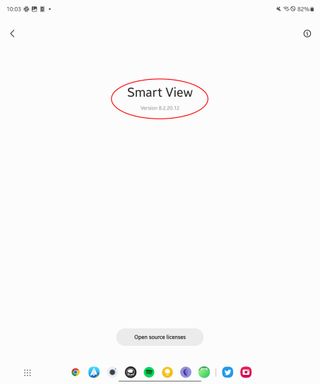
8. This will take you to the SmartView Developer Options.
9. Tap the toggle next to Start SecondScreen to the On position.
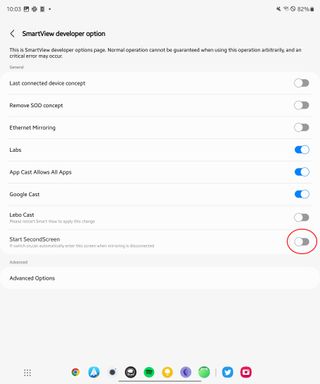
10. Under the Connection mode section, select either Drawing/gaming (faster response) or Video (smoother playback).
When going through the steps to enable the Smart View Developer Options, you might be prompted to enter a password. For some reason, we didn't run into this on our Galaxy Z Fold 4, but it did appear when trying to use the Galaxy S23 Ultra. If this happens to you, try one of the two passwords listed below in order to gain access.
- #00rtsp00
- #00sv00
Connect your Samsung Galaxy phone to your PC
Now that you have activated Samsung's Smart View functionality to be used as a second screen with your PC, there are a few more steps you'll need to take. Namely, you actually need to connect your Samsung phone to your PC, and potentially make some adjustments to the display settings.
1. From your PC, press Win+K.
2. Select your Galaxy phone from the list of devices.
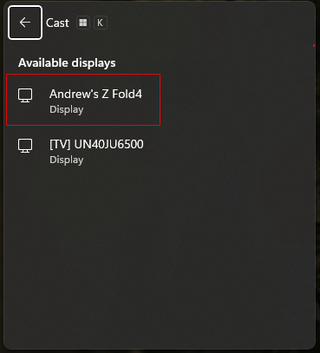
3. Click the checkbox to “allow mouse, keyboard, touch, and pen input from this device.”
4. Select whether you want the phone to Duplicate, Extend, or act as a Second screen only.
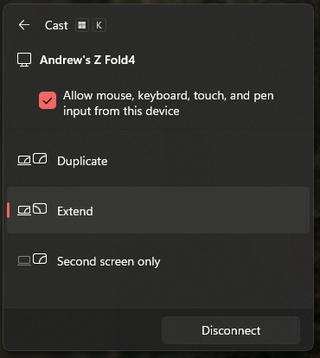
5. From your PC, open the Settings app.
6. In the sidebar, click System.
7. Click Display.
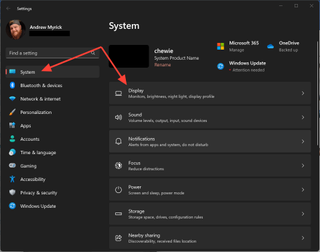
7. Select your Galaxy phone from the display previews. If you have multiple displays connected, just click the Identify button and the corresponding number will appear on all connected displays.
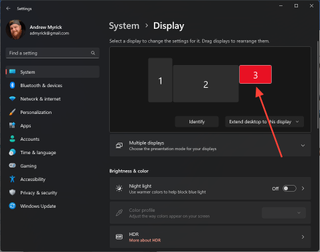
8. Scroll down until you reach the Scale & layout section.
9. Make any adjustments to the Scale, Display resolution, or Display orientation for your Galaxy phone.
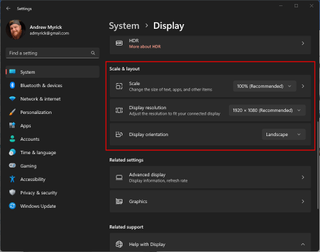
How to use your Samsung tablet as a second screen for your PC
Before the Galaxy Tab S8, you could use third-party solutions such as Super Display or Microsoft's built-in "Projection" feature. However, these aren't always reliable. With the latest crop of Galaxy tablets to be released, there's a new app that Samsung released on the Microsoft Store to make the integration with your Windows computer even more seamless.
In order to get started with your Tab S8 and Windows computer, there are a few requirements:
- Windows PC running v2004 or higher
- Galaxy Tab S8, S8+, S8 Ultra, S7, S7+ or S7 FE
- Samsung Second Screen app
Provided that you have everything you need, let's dive into how you can use your Samsung tablet as a second screen for your PC.
1. Open the Second Screen app on your Windows PC.
2. Swipe down twice on your Galaxy Tab S8's Home Screen to reveal the Quick Settings panel.
3. Swipe to the right to reveal the second page of Quick Settings toggles.
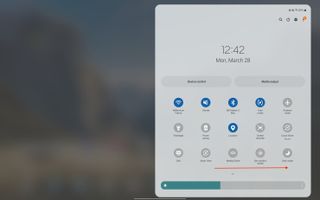
4. Tap the Second Screen icon.
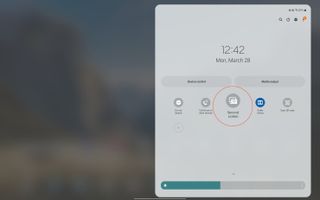
5. Select either Drawing/Gaming (faster response) or Video (smoother playback) from the list of options.
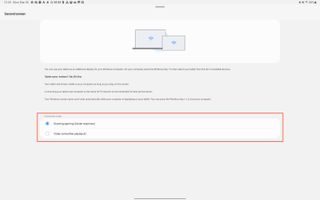
6. On your Windows PC, select the name of your tablet.
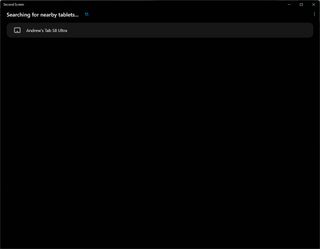
In a perfect world, that would be the end of this tutorial, and you will have a perfect secondary monitor to use with your Windows PC. However, you might come across a situation where there are black bars that line the top and bottom of your tablet's display. This can be remedied, but you will need to tinker around with the Second Screen app on Windows first.
From the Second Screen app, you'll notice that there are three different options available:
- Cast panel - Go to the Cast panel to allow touch or S Pen input on your tablet.
- Project panel - Go to the Project panel to change the display mode.
- Display settings - Go to Display setting to change the aspect ratio of your tablet to make it fill the full screen.
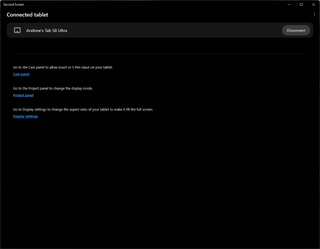
As you might have guessed by now, you'll want to jump into the Display Settings on your Windows PC to get rid of those black bars. Clicking that button will take you into the display settings for your computer, and includes the Galaxy Tab S8.
1. Select your tablet's display outline at the top of the page. This can be identified by pressing the Identify button in the bottom right corner.
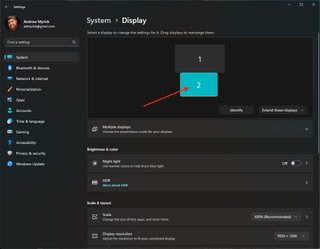
2. With your tablet select, scroll down until you reach the Scale & layout section.
3. Click the dropdown next to Display Resolution.

4. Select 1920 x 1200.
5. When prompted, click the Keep Changes button.
After a moment, the screen on your Samsung tablet will change, and the black bars will be removed. In the event that this doesn't work for you, you can play around with the different available options until the right resolution is selected based on your device.
There's no such thing as too much screen real estate

Even if you're someone like me who has more monitors than I care to admit, it doesn't hurt to have even more screen space. This is especially true if you happen to work remotely from a Windows laptop and want to be able to use your phone as an extension of your laptop.
The most obvious device to use as a second screen with your computer is one of Samsung's tablets. However, the methods listed above also work with the Galaxy Z Fold 4 and even the Galaxy S23 Ultra. With the latter, it might not be the most enjoyable experience with the smaller screen, but it is technically possible.

The Galaxy Z Fold 4 is a great companion with its 7.6-inch inner display that is perfect to be used as an external display alongside your Windows computer.

Samsung's Galaxy Tab S8 is a productivity powerhouse as it is, but the larger display also makes for an excellent second screen to go along with your laptop or even your desktop PC.

Andrew Myrick is a Senior Editor at Android Central. He enjoys everything to do with technology, including tablets, smartphones, and everything in between. Perhaps his favorite past-time is collecting different headphones, even if they all end up in the same drawer.
