Microsoft Link to Windows for Android: What is it and how does it work?
Preventing neck pain, one PC at a time.

While most people use more than one type of device throughout their day, plenty of people spend the bulk of their day staring at a computer screen. While it's fine to pick up your phone and send a message or browse the web, phones have a relatively small screen when compared to a PC monitor. It stands to reason, then, that linking your phone and PC together could be a huge boon to productivity, as well as make communication and multitasking easier.
That's where the Microsoft Link to Windows app comes in: Link to Windows helps link your phone and PC together in a way that helps you keep track of what's happening on your smartphone without having to constantly pick it up. The Microsoft Link to Windows app helps link your PC with your Android phone in a way that's similar to how Apple links macOS with iOS, or how Google links Chrome OS with Android.
It helps you read and reply to text messages, view and manage photos on your phone, manage and interact with notifications, make phone calls, and even use Android apps on your PC with certain supported phones. Some phones work better than others, and Samsung smartphone owners will find they get lots of exclusive features that other Android-powered phones don't. Want to get that crick out of your neck from looking down at your phone too much? It's time to use the Microsoft Link to Windows app.
Where to get the Microsoft Link to Windows app
First, you'll need to identify what type of Android phone you have. If your Android phone is made by Samsung, it's likely that Link to Windows is already installed and can be accessed by following these steps:
- Open system settings by pulling down the notification shade and clicking the gear icon, or by selecting settings in your app drawer.
- Scroll down to and select advanced features.
- Tap Link to Windows at the top.
- Enable Link to Windows by tapping the slider to the on position.
- Follow the on-screen prompts to sign into your Microsoft account and pair with your PC.
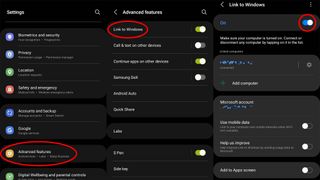
Other Android phones will need to download the Link to Windows app from the Google Play Store. This app is 100% free and does not contain any ads or purchasable content.
The Microsoft Link to Windows app does not work with iPhones or other iOS-based devices at this time.
Link to Windows
Grab the Microsoft Link to Windows app for your Android phone and start getting text messages, notifications, and more on your Windows 10 or 11 PC.
<a href="https://www.anrdoezrs.net/links/100048248/type/dlg/sid/UUacUdUnU102756/https://play.google.com/store/apps/details?id=com.microsoft.appmanager" data-link-merchant="anrdoezrs.net"">Download from: Google Play
To finish things up, you'll need to also have it running on the PC you want to link your phone with. The Microsoft Link to Windows app comes pre-installed on Windows 10 and Windows 11, but is called something a little different on the PC side. Just open up your Start Menu and type in "Phone Link," then click on the app when it appears in the search box.
Be an expert in 5 minutes
Get the latest news from Android Central, your trusted companion in the world of Android
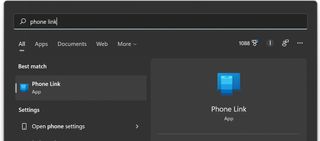
Getting set up
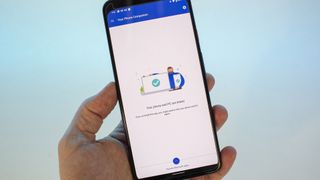
Microsoft does a great job at getting you set up through the Link to Windows app on PC. Upon opening it for the first time, you'll be directed to download the companion app on your Android phone. Each app needs to be set up in order to get your PC and phone linked, but you'll want to start with the Android app first.
Upon first opening the Link to Windows companion app on Android, you'll be asked to grant permission for the app to access your text messages, contacts, and photos. The only permission the app doesn't need is your location. At the bare minimum, you'll need to grant access to the following permissions:
- Contacts
- SMS
- Files and Media
Once you've got those set up (just follow the in-app prompts), you can move on with the setup. The Link to Windows app uses your phone's camera to link with your PC easily via a QR code. That QR code is generated during the setup of the Link to Windows app on your PC, and will add your Microsoft account to your smartphone in order to manage all of your data wirelessly.
After pairing via QR code, you'll need to grant permission for the Link to Windows app to run in the background on your smartphone. Accept the prompt when it appears. You'll also need to grant notification access to the app, which can be done easily by selecting the "See my notifications" button during the setup of the Link to Windows app on PC. If you accidentally skipped through this, just select Notifications on the left-hand menu of the Link to Windows app on your PC, and follow the instructions.
Additionally, if you're going to be making calls with the Link to Windows app via your PC, you'll need to get Bluetooth connectivity set up between your PC and your smartphone. The app on your PC will walk you through this process the first time you select Calls on the left-hand menu of the Link to Windows app on your PC. A pop-up on your phone will make it easy for your PC to find your phone and pair with it via Bluetooth.
What can you do with Link to Windows?

Any Android-based phone running Android 7.0 or higher will be able to use the Link to Windows app and should be able to perform the following functions:
- Receive and manage smartphone notifications on your PC.
- Reply to any app that supports replies via notification.
- Send and receive SMS and MMS text messages.
- Access your contacts.
- Make a phone call from your PC.
- Share content from your phone to your PC via the standard Android share dialog.
- Pause, play, or skip any music playing on your phone.
You may find that certain functions work better with some Android phones compared to others. On a Google Pixel, for instance, making phone calls from my PC wasn't exactly a smooth experience. This is likely due to Bluetooth pairing compatibility between my phone and PC. It's possible that other functions of the Microsoft Link to Windows app could also be problematic on some PCs or phones.
Samsung-exclusive features
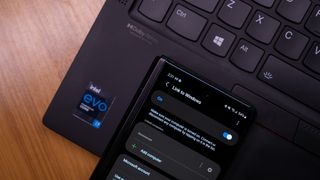
In order to get the most functionality from the Link to Windows app, however, you'll want to be using a Samsung smartphone. Samsung and Microsoft have, historically, had a very good working relationship. This has resulted in several exclusive features only available on Samsung phones, the most of which is being able to run Android apps on your PC vis-a-vis your Samsung phone. In fact, this exclusivity is such a big deal, that Link to Windows can be found in the phone's settings, not just as a separate Google Play app.
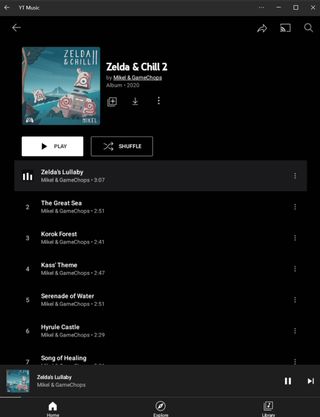
While you are able to use Android apps natively on Windows 11, that experience is powered by the Amazon Appstore, and not the Google Play Store.
The Samsung-exclusive version of the Link to Windows app actually lets you completely mirror your phone's screen onto your PC. Samsung phone users will also be able to drag files between their smartphone and PC, as well as copy and paste content between these devices.
In other words, a virtual version of your Samsung phone can be kept in a little window right on your desktop, making it easy as pie to use your phone exactly as you're already used to — just within a window on your PC, instead of a physical object in your hands.
You can even run your phone apps right from your desktop individually in their own windows, making them feel more like native Windows apps. See the image to the right for what that looks like with the YouTube Music app.
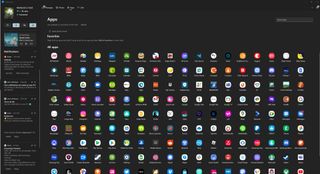
Microsoft maintains a list of supported Samsung phones which, at this time of writing, includes several dozen models across the spectrum that Samsung manufactures.
Managing notifications in Link to Windows
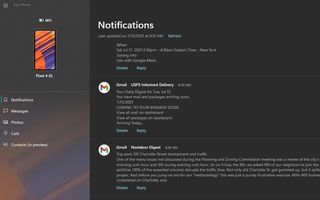
Once you link your phone, there's little doubt that you'll quickly be inundated with lots of notifications that you're not used to receiving on your PC. Many times, these could even be duplicate notifications that your PC already delivers, such as a new email coming into your Gmail account. Thankfully, Microsoft allows you to completely mute notifications from any app installed on your phone, and can be done in one of two ways.
The easiest way to mute notifications is by selecting the three dots button any time a nuisance notification appears, then select the option to turn off notifications for that app. This will mute all notifications for that app in the future, keeping you from pulling your hair out.
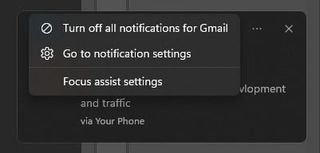
The second way is to more granularly select which apps are allowed to display notifications from the list of apps within the Link to Windows app. Since Link to Windows has access to all notifications on your smartphone, it can see all the apps that you have installed and help you narrow down which you actually want to see on your PC. To find this list, select Settings on the bottom right of the Link to Windows app. From there, select Features, followed by Choose which apps I get notifications from.
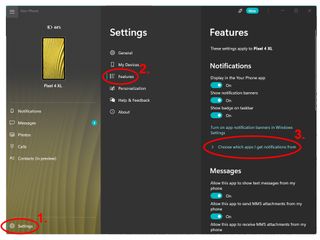
Getting more done
Microsoft Link to Windows is a fantastic way to get more done in your day without constantly picking up your phone. It's the easiest way to respond to text messages, keep up to date with all your social media channels, or even make phone calls right from your PC.
The best part is that it's completely free and only takes a few minutes to set up. Samsung owners will get even more out of Link to Windows, which oftentimes comes pre-installed on Galaxy devices and opens up a completely new level of interaction between your PC and smartphone. Looking for a way to level up how you communicate? Link to Windows might just be the right tool for you.


