How to play Steam games on a Chromebook
Play your favorite Steam games with just a few simple steps.

Until now, if you wanted to play some of your favorite Steam games on a Chromebook, it wasn't completely impossible, but it was complicated since you would just need to leverage the power of Linux while using Crostini. We've been hearing and seeing rumblings about Steam finally making its way in an official capacity to Chrome OS, and that's finally arrived in the form of Steam.
How to play Steam games on a Chromebook
The current "problem" with wanting to play Steam games is that it's not possible to do so on all of the best Chromebooks. Instead, a few Chromebooks have been hand-picked by Google's Chrome OS team. The Steam-compatible models require quite a bit more power than what you find with something like the ultra-portable Chromebook Duet 5 or Google's aging Pixelbook Go. But if you have a Chromebook that supports Steam, we're going to take you through the necessary steps to get up and running.
As a disclaimer, these steps involve switching your Chromebook from the Stable Chrome OS channel to the Beta channel. It's likely that you will come across issues, and may find that you need to end up factory resetting your Chromebook in the event that something goes awry. So for that reason, we don't recommend following these steps on your primary Chromebook. However, if you have an extra or a specific gaming Chromebook, follow the steps below to get gaming.
Switch to Beta Channel
The very first step that you have to take, besides making sure your Chromebook is compatible, is to switch over to the Beta Channel. This is the second most-updated version of the software, with Google tending to release updates multiple times per week. This also means that there could be bugs that render other parts of the system inoperable until another update arrives. With that in mind, here's how you can switch over to the Beta Channel on your Chromebook.
1. Sign in to your Chromebook with your Google account.
2. Click the Time in the bottom right corner.
3. Click the Settings gear icon.
Be an expert in 5 minutes
Get the latest news from Android Central, your trusted companion in the world of Android
4. In the left sidebar, select About ChromeOS.
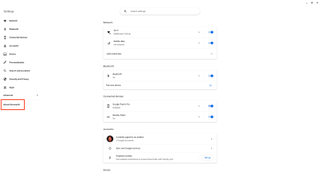
5. On the right, select Additional details.
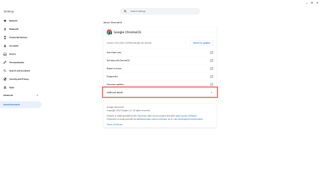
6. Click the Change channel button.
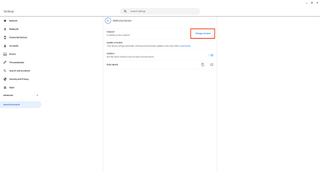
7. Select Beta from the list of options.
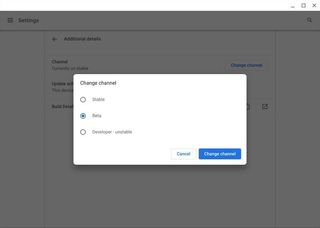
Chances are, your Chromebook was not already on the Beta channel. In that case, your Chromebook will now download and install the latest Beta update. After the software has been downloaded, you'll be prompted to restart your Chromebook to apply the changes.
Enable and download Steam
With the Beta Channel enabled and your Chromebook fresh off a restart, it's time to get Steam up and running. This next step requires you to enable a couple of flags, which is an easy enough process if you know where to look.
1. Open Chrome on your Chromebook.
2. Navigate to chrome://flags.

3. In the box at the top of the Experiments window, search for Borealis.
4. Click the drop-down menu box next to the Borealis Enabled flag.
5. Select Enabled from the menu.
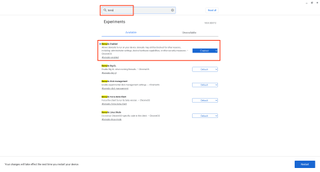
6. Search for Exo Pointer in the search box at the top.
7. Click the drop-down menu next to Pointer lock for Linux applications.
8. Select Enabled from the menu.
9. In the bottom right corner of the Experiments window, click the Restart button.
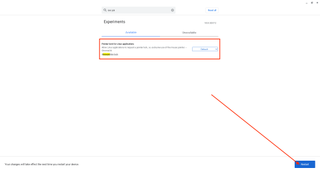
As you can tell, there's a lot of restarting that needs to take place for these features to be enabled. Borealis is the codename that Google has been using for its Steam on Chrome OS experiments, so it should be easy enough to remember. As for the Exo Pointer, enabling this ensures you won't accidentally exit out of your game's window while playing. Obviously, when it comes to fast-paced games like Half Life, you don't want to accidentally click out of the window in the middle of an intense scene.
If Steam still isn't installed
Following the update to the Steam on ChromeOS project, which made it available on the Beta Channel, Google removed the need to use a Crosh terminal. However, in the event that you go through all of the steps above and still can't get Steam installed, the Crosh installation is still available.
1. After signing into your Chromebook, press CTRL + ALT + T to open a Crosh terminal.

2. Type “insert_coin” and press Enter.
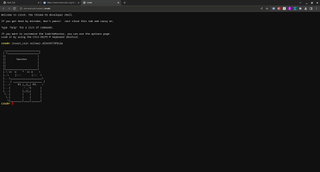
3. Follow the on-screen steps to finish the installation of Steam.
4. Once Steam is finished installing, enter the username and password for your Steam account.
After Steam is installed for the first time, you might notice the installation process taking a bit longer than expected. Part of this is just the app being installed, but it's also because any updates to the Steam client itself are also being applied. It's important to let these updates install and to make sure your Chromebook doesn't go to sleep during the process as it can interrupt the installation.
Finding compatible games in your library
So you've signed into Steam and ready to start playing games. Unfortunately, not every game in your Steam Library is compatible with Chrome OS and the Steam Alpha. That's because Steam is technically running in a Linux container, and not all games have been developed for Linux.
There are more than 10,000 games available through Steam, but even if you enable the Steam Play compatibility layer, not all of them will be available. You can try to install something like Elden Ring, provided that you have a more powerful Chromebook, but don't expect it to work.
This project is named Steam Alpha on purpose since Google and Valve are just trying to get this into the hands of more users. Putting Steam Alpha in front of more people means that more bugs can be identified so necessary fixes can be implemented. Thankfully, Google has provided a list of games that should work with Steam on Chromebooks, along with a few notes, depending on the title. Check them out below to gauge compatibility.
| Game | Tips and Known Issues |
|---|---|
| A Short Hike | Row 0 - Cell 1 |
| Age of Empires II: Definitive Edition | Row 1 - Cell 1 |
| Age of Mythology: Extended Edition | Row 2 - Cell 1 |
| ASTRONEER | Row 3 - Cell 1 |
| Baba Is You | Row 4 - Cell 1 |
| Besiege | Row 5 - Cell 1 |
| Bloons TD 6 | Row 6 - Cell 1 |
| Bloons TD Battles 2 | Row 7 - Cell 1 |
| Celeste | Row 8 - Cell 1 |
| Core Keeper | Row 9 - Cell 1 |
| Cult of the Lamb | Row 10 - Cell 1 |
| Cuphead | Row 11 - Cell 1 |
| DARK SOULS: REMASTERED | Row 12 - Cell 1 |
| Darkest Dungeon | Row 13 - Cell 1 |
| Dead Cells | Row 14 - Cell 1 |
| Deus Ex: Human Revolution - Director's Cut | Row 15 - Cell 1 |
| Dicey Dungeons | Row 16 - Cell 1 |
| Disco Elysium | Long load time on initial launch |
| Dishonored | Row 18 - Cell 1 |
| Disney Dreamlight Valley | Row 19 - Cell 1 |
| Divinity: Original Sin 2 | Set Graphics Quality Preset to Medium or lower |
| Dome Keeper | Row 21 - Cell 1 |
| Don't Starve Together | Row 22 - Cell 1 |
| DOOM | Row 23 - Cell 1 |
| Dorfromantik | Row 24 - Cell 1 |
| Enter the Gungeon | Row 25 - Cell 1 |
| Escape Simulator | Row 26 - Cell 1 |
| Euro Truck Simulator 2 | Row 27 - Cell 1 |
| Factorio | Row 28 - Cell 1 |
| Fallout 4 | Set graphics quality to medium or lower. i7 recommended |
| Farm Together | Row 30 - Cell 1 |
| Fishing Planet | Row 31 - Cell 1 |
| Football Manager 2022 | Row 32 - Cell 1 |
| For The King | Row 33 - Cell 1 |
| Gang Beasts | Row 34 - Cell 1 |
| Geometry Dash | Row 35 - Cell 1 |
| Grim Dawn | Row 36 - Cell 1 |
| Gunfire Reborn | Row 37 - Cell 1 |
| Hades | Select default version at launch |
| Half-Life 2 | Row 39 - Cell 1 |
| Hearts of Iron IV | Row 40 - Cell 1 |
| Hollow Knight | Row 41 - Cell 1 |
| Human: Fall Flat | Set Advanced Video to Medium or lower |
| Inscryption | Row 43 - Cell 1 |
| Into the Breach | Row 44 - Cell 1 |
| Katamari Damacy REROLL | Row 45 - Cell 1 |
| Kerbal Space Program | Row 46 - Cell 1 |
| Killer Queen Black | Row 47 - Cell 1 |
| Left 4 Dead 2 | Row 48 - Cell 1 |
| Loop Hero | Row 49 - Cell 1 |
| Mini Metro | Row 50 - Cell 1 |
| Mirror's Edge | Row 51 - Cell 1 |
| Monster Train | Row 52 - Cell 1 |
| Muck | Row 53 - Cell 1 |
| Northgard | Row 54 - Cell 1 |
| OCTOPATH TRAVELER | Row 55 - Cell 1 |
| Ori and the Blind Forest: Definitive Edition | Row 56 - Cell 1 |
| Overcooked! 2 | Row 57 - Cell 1 |
| Oxygen Not Included | Row 58 - Cell 1 |
| Papers, Please | Row 59 - Cell 1 |
| PAYDAY 2 | Row 60 - Cell 1 |
| Portal 2 | Row 61 - Cell 1 |
| Prey | Row 62 - Cell 1 |
| Project Zomboid | Row 63 - Cell 1 |
| Return of the Obra Dinn | Row 64 - Cell 1 |
| RimWorld | Row 65 - Cell 1 |
| RISK: Global Domination | Row 66 - Cell 1 |
| Shatter Remastered Deluxe | Row 67 - Cell 1 |
| Shop Titans | Row 68 - Cell 1 |
| Sid Meier's Civilization V | Row 69 - Cell 1 |
| Slay the Spire | Row 70 - Cell 1 |
| Slime Rancher | Row 71 - Cell 1 |
| STAR WARS: The Old Republic | Row 72 - Cell 1 |
| Stardew Valley | Row 73 - Cell 1 |
| Stellaris | Row 74 - Cell 1 |
| Stormworks: Build and Rescue | Row 75 - Cell 1 |
| Stumble Guys | Row 76 - Cell 1 |
| Subnautica | Row 77 - Cell 1 |
| SUPERHOT | Row 78 - Cell 1 |
| Tabletop Simulator | Row 79 - Cell 1 |
| Team Fortress 2 | Disable multicore rendering (Options>Graphics>Advanced) |
| Terraria | Row 81 - Cell 1 |
| Tetris Effect: Connected | Row 82 - Cell 1 |
| The Battle of Polytopia | Row 83 - Cell 1 |
| The Elder Scrolls V: SSE | Set quality to medium or low. i7 recommended |
| The Jackbox Party Pack 8 | Other party packs work well too! |
| The Witcher 3: Wild Hunt | Graphics & postprocessing to med/low. i7 required |
| Tomb Raider | Use Proton 7.0-4 |
| Totally Accurate Battle Simulator | Row 88 - Cell 1 |
| TUNIC | Row 89 - Cell 1 |
| Two Point Hospital | Row 90 - Cell 1 |
| Untitled Goose Game | Row 91 - Cell 1 |
| Unturned | Row 92 - Cell 1 |
| Vampire Survivors | May need to use public beta. |
| Wingspan | Row 94 - Cell 1 |
| Wolfenstein: The New Order | Row 95 - Cell 1 |
| World of Tanks Blitz | Row 96 - Cell 1 |
| Yu-Gi-Oh! Master Duel | Row 97 - Cell 1 |
Now that you know which games have been tested out by Google, here's how you can create a filtered list in Steam. This will show you which games are built for Linux, and could be installed on your compatible Chromebook.
1. Open Steam on your Chromebook.
2. Click the Library tab at the top of the Steam window.
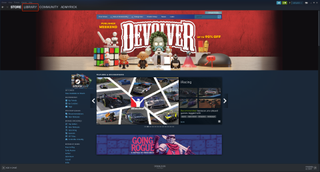
3. In the left sidebar, click the Linux icon next to Games and Software. After selected, a list of Linux-compatible games should appear in the sidebar.
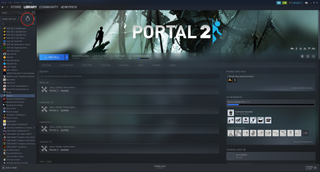
4. Select a title from the list.
5. Click the Install button in the game listing on the right side.
6. When prompted, click the Next button in the pop-up window to begin the installation.
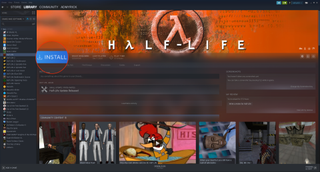
When the game is finished downloading, the Install button on the listing will transform into a Play button. Just click that to start playing, or open the launcher on your Chromebook, find the game, and open it from there.
Enable Steam Play
As we mentioned in the previous section, not every game available on Steam has been developed for the Linux platform. Similar to what Apple has done with its M1 chips, there's an option in Steam to enable a "compatibility layer." Steam Play is this compatibility layer that theoretically allows you to play games developed for Windows or macOS with Linux. It's also why your filtered list might look different after enabling Steam Play, compared to just showing a list of Linux-compatible games.
Steam also offers two different options for forcing Linux compatibility using the Proton Experimental compatibility layer. The first method is to just enable Steam Play for any and all games in your library, along with any that you might add in the future.
1. Open Steam on your Chromebook.
2. Click Steam in the top right corner of the app window.
3. Select Settings from the drop-down menu.

4. In the window that appears, select Steam Play at the bottom of the sidebar.
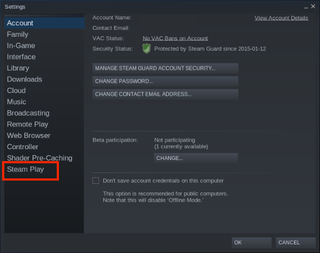
5. Under Advanced, click the checkbox next to Enable Steam Play for all other titles.
6. Make sure that Proton Experimental is selected.
7. Click the OK button.
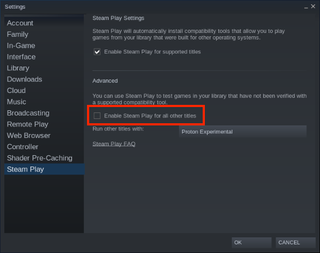
8. When prompted, click the Restart Steam button.
The next option for Steam Play is to have the compatibility layer enabled for specific games. If there's a game in your Steam Library that you want to test out without completely flooding your Linux-designed games, this is how you would give it a shot.
1. Open Steam on your Chromebook.
2. Click the Library tab at the top of the app window.
3. Select a game from your library.
4. In the game listing, click the Settings cog to the right of the game title.
5. Select Properties from the drop-down menu.
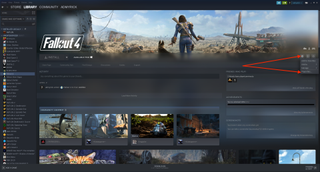
6. In the pop-up window, click Compatibility.
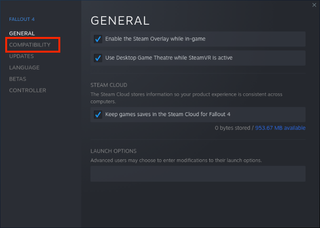
7. Click the checkbox next to Force the use of a specific Steam Play compatibility tool.
8. Select Proton Experimental.
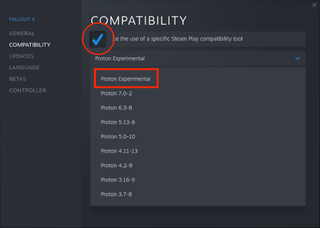
9. Exit the game settings window.
10. Click the Install button found under the game title.
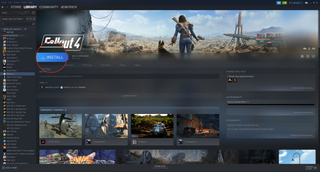
In some cases, you might run into random errors that appear when a game is being installed. For instance, we had to try and install Fallout 4 several times since a random storage error was preventing the game and any subsequent updates to be installed. If this happens to you, and the game is available on Google's list of compatible games, just try restarting your Chromebook, loading up Steam, and installing the game again.
Connect a controller
Some players prefer using a keyboard and mouse, while others prefer traditional controllers. While you can connect practically all of your peripherals with USB or Bluetooth, you need to take a few extra steps if you want to connect a controller to your Chromebook.
1. Open the Settings app on your Chromebook.
2. Select Bluetooth in the left sidebar.
3. Under the Bluetooth section, click Pair new device.
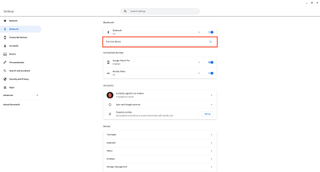
4. Select the name of your controller from the Available devices list.
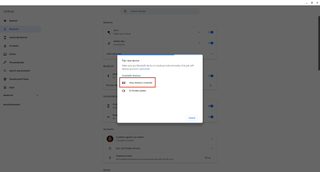
5. Once paired, open the Steam app.
6. Click Steam in the top left corner.
7. Select Settings from the drop-down menu.
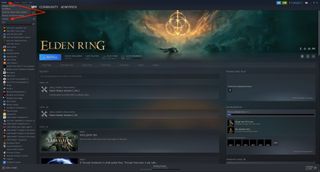
8. In the sidebar, select Controller.
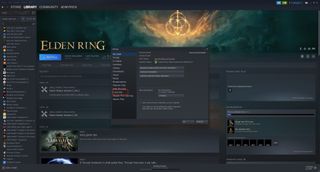
9. Click the General Controller Settings button.
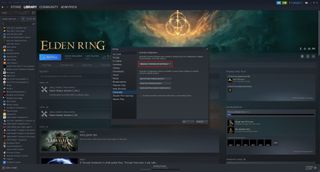
10. Click the checkmark next to all of the controllers you might be using.
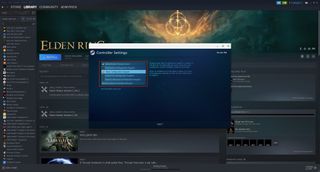
With these controller configurations enabled, you should not run into any problems using your favorite controllers with Steam on Chromebooks. The only potential hiccup that could present itself is if you try to connect a controller after the game is already up and running. On the Steam Alpha landing page, Google says that this is a known bug, and you may be forced to restart the game if you try to connect a controller mid-game.
Game on with Steam!
This list may seem rather small and short, but again, it's important to remember that this is just an "alpha." As the development of Steam on Chrome OS continues, this list will grow and we can keep our fingers crossed for a day where there's parity between Windows and Chrome OS. But this also means that we'll need more gaming Chromebooks to be released in the near future.

A new wave of Chromebooks has arrived
The Acer Chromebook 516 GE was introduced as one of the first gaming-centric options on the market. It sports a fast and responsive display, an RGB backlit keyboard, and plenty of power for Steam games or just getting work done.

Andrew Myrick is a Senior Editor at Android Central. He enjoys everything to do with technology, including tablets, smartphones, and everything in between. Perhaps his favorite past-time is collecting different headphones, even if they all end up in the same drawer.
