How to use Camera Assistant to customize camera settings on your Samsung phone
Do more with your Samsung smartphone camera.

One of the best things about Android is just how customizable the OS is. However, some OEMs offer more customization than others. Samsung has a fair amount out of the box, but if you want deeper customization, the company has its Good Lock app to help make your Galaxy phone look and act how you want.
Good lock lets you download various modules that focus on different aspects of your smartphone experience. Most recently, Samsung launched Camera Assistant, which adds additional settings to the default Camera app. These settings are baked right into the camera app, meaning you won't have to go to a separate app like Expert RAW to access additional camera functionality on Samsung phones.
How to download and access Camera Assistant
1. Open the Good Lock app on your Galaxy smartphone and tap the Life up tab.
2. Scroll down until you find Camera Assistant. Tap on the module.
3. Tap Install at the bottom.
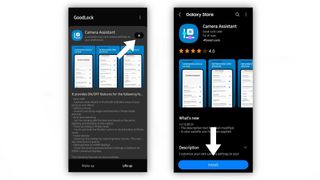
You can alternatively search for Camera Assistant in the Galaxy Store and download it from there.
When the installation is finished, you can tap Open to take you straight to Camera Assistant settings. Otherwise, you can open Camera Assistant from the camera app.
Be an expert in 5 minutes
Get the latest news from Android Central, your trusted companion in the world of Android
4. Open the Camera app and tap the Settings icon in the corner.
5. Scroll down and tap Camera Assistant.
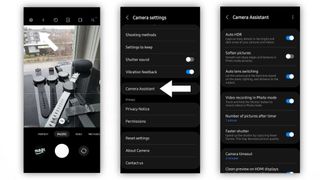
From here, you can make adjustments to additional settings not normally found in the camera app.
What Camera Assistant settings are available?
- Auto HDR: Allows the camera to capture more details in the bright and dark areas of your pictures and videos.
- Soften Pictures: Smooth our sharp edges and textures in Photo mode pictures. Pictures may not appear as detailed.
- Auto lens switching: The camera may switch lenses based on factors such as lighting, zoom, and distance.
- Video recording in Photo mode: Touch and hold the Shutter button to record videos in Photo mode. It will retain the same aspect ratio as the one set for your photos.
- Number of pictures after timer: Select the number of photos taken once the timer hits zero. Select one, three, five, or seven images.
- Faster shutter: This setting speeds up the shutter by capturing fewer frames per shot. However, this may result in lower-quality images.
- Camera timeout: Select how long you want the camera open before it times out.
- Clean preview on HDMI displays: When connected to a display via HDMI, this allows a clear view of the camera viewfinder that doesn't show buttons.
Additional features for One UI 5.1
- Picture Softening (replaces Soften pictures): Lets you set the amount of picture softening applied to images. Select from Off, Medium, or High.
- Quick tap shutter: Allows you to capture images as soon as you tap the shutter button instead of when you lift your finger off the shutter button.
- Capture speed (replaces Faster shutter): This lets you adjust the speed at which the camera captures images. You can prioritize quality (at the expense of some speed), balance speed and quality, or prioritize speed (at the expense of some quality).
- Timer multi-photo options (replaces Number of pictures after timer): Select the number of photos taken once the timer hits zero. Select one, three, five, or seven images. You can now also set the interval of time between photos taken from 1 second to 3 seconds.
- Dim screen while recording: Sets the time your phone dims the screen when there's no input by the user during video recording.
At launch, the feature was only available for the Galaxy S22 series with One UI 5. However, Samsung has expanded availability to more devices, including the Galaxy S23 Ultra and older Galaxy phones with the latest update.
With the latest update to Camera Assistant, Samsung lists support for the following devices:
- Samsung Galaxy S23
- Samsung Galaxy S22
- Samsung Galaxy S21
- Samsung Galaxy S20
- Samsung Galaxy Note 20
- Samsung Galaxy Z Flip/Fold 4
- Samsung Galaxy Z Flip/Fold 3
- Samsung Galaxy Z Flip/Fold 2
- Samsung Galaxy Z Flip
Of course, beyond Camera Assistant, there are plenty of Good Lock modules for you to try out and play with to make your Galaxy smartphone uniquely yours.

The Samsung Galaxy S23 Ultra is one of the best camera phones you can buy, sporting four different lenses for various focal lengths and a whopping 200MP primary sensor for better detail and stunning nighttime images.

Derrek is a long-time Nokia and LG fanboy who loves astronomy, videography, and sci-fi movies. When he's not working, he's most likely working out or smoldering at the camera.
